以太网属性空白(以太网属性空白什么意思)
为何win10的以太网属性网络选项为空白?
有时,网络连接属性的空白可能是由于网络配置文件丢失或损坏引起的。在这种情况下,可以尝试重置网络配置文件。首先,打开控制面板,选择“网络和互联网”选项,然后点击“网络和共享中心”。
按Win+R打开运行窗口,输入services.msc回车打开服务窗口。在服务窗口中找到Network Setup Service项,打开其属性。将其启动类型改为手动,并点击“启动”按钮将其启动。重新打开以太网属性,就会发现恢复正常了。
如果在Windows 10的以太网属性网络选项中显示为空白,可能是由于网络适配器驱动程序问题或操作系统配置故障导致的。您可以尝试以下解决方法来解决这个问题: 更新网络适配器驱动程序:打开设备管理器,找到网络适配器,右键点击以太网适配器,选择“更新驱动程序”,然后选择自动搜索更新的选项。
另外,如果上述方法无法解决问题,可以尝试检查网络适配器驱动是否正常。在设备管理器中找到网络适配器,右键选择“更新驱动程序”或“卸载设备”,之后重启电脑,系统会自动安装或重新安装驱动。如果网络适配器驱动存在问题,这可能是导致以太网属性空白的原因。
使用Windows 10系统的用户可能会遇到网络共享中心中以太网属性为空白的问题,导致无法进行设置。面对这种情况,如何解决呢?请参考以下步骤。首先,检查系统的相关服务是否已开启。在开始菜单的搜索框中输入【服务】,找到并打开它。在服务列表中找到名为Network Setup Service的服务项,右键点击选择“属性”。
当我们进入网络参数设置时,例如设置IP或DNS地址时,需要打开网络连接属性窗口,对于使用有线网络连接的则是“以太网属性”窗口。可是有Win10用户却发现,打开的“以太网属性”窗口的“网络”选项卡,竟然显示为一片空白,包括“连接时使用”和“此连接使用下列项目”列表框中都是空白的。
win10所有网络连接属性空白,无线网,宽带,以太网都是空白
有时,网络连接属性的空白可能是由于网络配置文件丢失或损坏引起的。在这种情况下,可以尝试重置网络配置文件。首先,打开控制面板,选择“网络和互联网”选项,然后点击“网络和共享中心”。
首先,在Win10系统桌面上右键点击任务栏,在任务栏上弹出的菜单中选择“任务管理器”选项,打开Win10系统任务管理器主页面。在Win10系统任务管理器主页面中,点击页面顶端“服务”选项卡,然后在服务页面选择“打开服务”选项,进入Windows服务页面。
setup service的服务项,右键单击打开“属性”进行设置。接着到了属性设置的界面上,将启动类型改为启动或者自动都可以。设置好了之后,回到之前的页面上了,再去启动该服务,右键--启动 再次去打开以太网的属性,右键--属性,这个时候你会发现已经ok了。教程到此就结束了。
按Win+R打开运行窗口,输入services.msc回车打开服务窗口。在服务窗口中找到Network Setup Service项,打开其属性。将其启动类型改为手动,并点击“启动”按钮将其启动。重新打开以太网属性,就会发现恢复正常了。
解决win10以太网属性空白的问题
〖壹〗、按Win+R打开运行窗口,输入services.msc回车打开服务窗口。在服务窗口中找到Network Setup Service项,打开其属性。将其启动类型改为手动,并点击“启动”按钮将其启动。重新打开以太网属性,就会发现恢复正常了。
〖贰〗、首先,检查系统的相关服务是否已开启。在开始菜单的搜索框中输入【服务】,找到并打开它。在服务列表中找到名为Network Setup Service的服务项,右键点击选择“属性”。在属性设置界面中,将启动类型更改为“自动”。完成设置后,返回到服务列表页面,右键点击Network Setup Service,选择“启动”。
〖叁〗、在Win10中遇到以太网属性空白的问题时,我们可以通过检查系统服务来解决。首先,在开始菜单的搜索框中输入“服务”,找到并打开“服务”界面。在服务列表中找到名为“Network Setup Service”的服务项,右键点击后选择“属性”。在属性设置界面,将启动类型改为“启动”或“自动”。
〖肆〗、此外,若无线网或宽带连接也出现空白问题,可以尝试重启电脑或检查网络适配器驱动是否已更新。重启电脑可以清除临时的系统错误,更新网络适配器驱动则可以解决硬件驱动问题。如果以上方法仍不能解决问题,可以尝试在安全模式下启动电脑,检查是否因第三方软件冲突导致的问题。
〖伍〗、更新网络适配器驱动程序:打开设备管理器,找到网络适配器,右键点击以太网适配器,选择“更新驱动程序”,然后选择自动搜索更新的选项。如果有可用的更新,将会自动下载和安装。 重新安装网络适配器驱动程序:如果更新驱动程序没有解决问题,您可以尝试重新安装网络适配器驱动程序。
如何解决Win10电脑以太网属性窗口变成空白的问题
按Win+R打开运行窗口,输入services.msc回车打开服务窗口。在服务窗口中找到Network Setup Service项,打开其属性。将其启动类型改为手动,并点击“启动”按钮将其启动。重新打开以太网属性,就会发现恢复正常了。
首先,检查系统的相关服务是否已开启。在开始菜单的搜索框中输入【服务】,找到并打开它。在服务列表中找到名为Network Setup Service的服务项,右键点击选择“属性”。在属性设置界面中,将启动类型更改为“自动”。完成设置后,返回到服务列表页面,右键点击Network Setup Service,选择“启动”。
在Win10中遇到以太网属性空白的问题时,我们可以通过检查系统服务来解决。首先,在开始菜单的搜索框中输入“服务”,找到并打开“服务”界面。在服务列表中找到名为“Network Setup Service”的服务项,右键点击后选择“属性”。在属性设置界面,将启动类型改为“启动”或“自动”。
Win10以太网属性空白布线时网络选项卡该怎么办
〖壹〗、之后重新打开以太网属性,你会发现列表已恢复正常:另外,修改系统DNS,您还可以使用软媒魔方中的DNS助手,内置多组安全DNS,让你远离DNS劫持,详见《Win10下系统更新下载失败怎么办?/uploads/allimg/4045/更改DNS解决/uploads/allimg/4045/》。
〖贰〗、方法步骤 按Win+R打开运行窗口,输入services.msc回车打开服务窗口。在服务窗口中找到Network Setup Service项,打开其属性。将其启动类型改为手动,并点击“启动”按钮将其启动。重新打开以太网属性,就会发现恢复正常了。
〖叁〗、在服务列表中,找到名为Network Setup Service的服务项,右键单击,选择“属性”。接下来,将它的启动类型更改为“手动”或“自动”,以确保其正常运行。然后,再次右键点击该服务,选择“启动”。执行完这些步骤后,返回以太网属性页面,你会惊喜地发现“网络”选项卡已恢复正常显示。
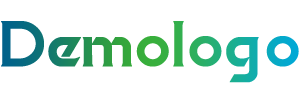










发表评论